인터넷 브라우져에서 Https 접속을 기본으로 하면서 일반 Http 접속을 하려면 오히려 불편한 상황까지 왔습니다.
무료 인증서의 대명사인 Let's Encrypt 인증서가 편한점도 있지만 잘못설정했을경우 해당 도메인으로 새로운 인증서 발급이 어려워지는 단점이 있습니다. 같은 도메인, 같은 이메일등으로 하루 발급받을수 있는 인증서 제한 일주일 제한, 1개월 제한등이 있다보니 이번에 여러도메인 인증서를 한대 묶으려고 시도하다가 실수를 하는 바람에 ㅜ.ㅜ
인증서 발급이 중단되어 Let's Encrypt를 사용할수 없는 상황이 되었습니다. 웹에서 관리 페이지라도 있다면 기존 발급된 인증서를 취소하고 새로 발급 받는 방법이라도 있었을텐데.. 안타깝게도 웹에서 관리할수 있는 기능이 없어서 새로운 대안을 찾아보게 되었습니다.
무료 연장은 안되는군요.. ㅡ.ㅡ;; 3개월 무료 인증서 사용후 무조건 유료 인증 다른곳을 찾아봐야겠습니다. ㅜ.ㅜ
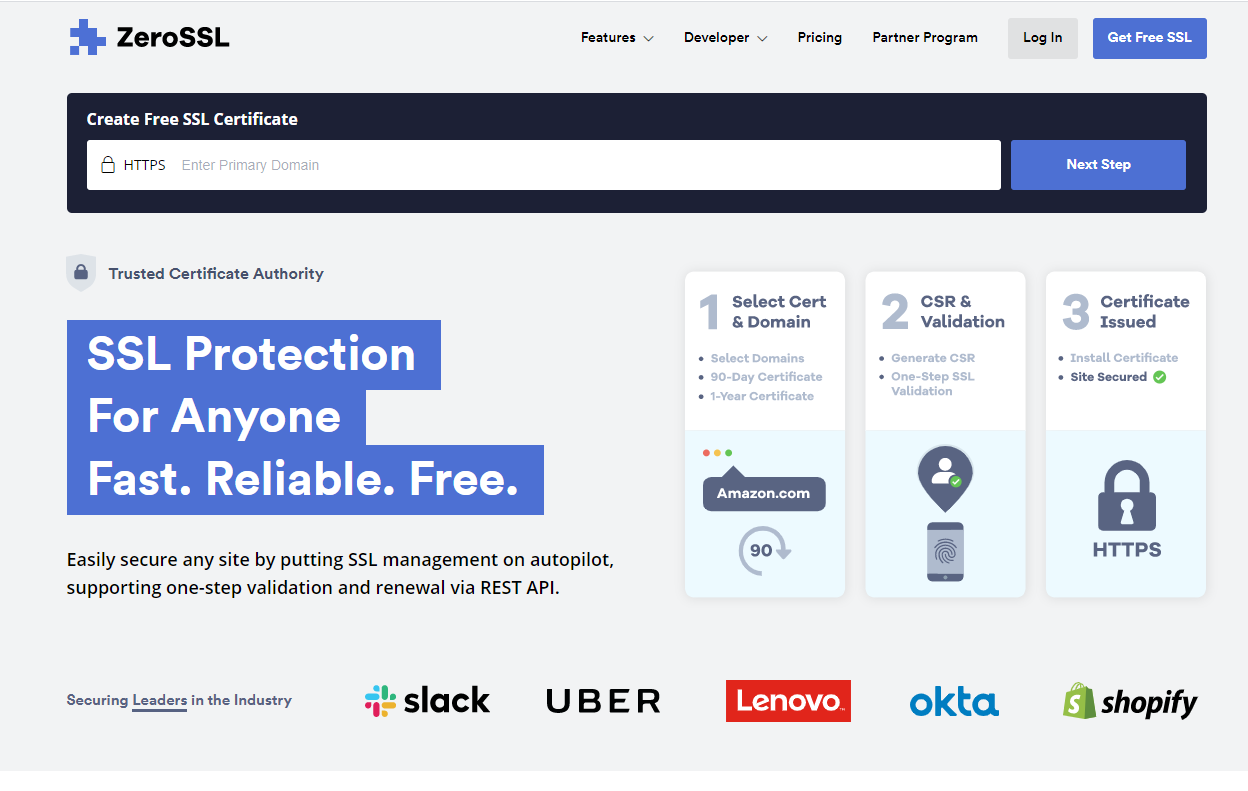
무료 인증서를 발급받을수 있는곳이 여러군데 있었으나, 접속이 사용하기 불편할정도로 느리거나 진행이 중단되거나 다양한 문제의 야기로 그중 사용하기 나쁘지 않은 ZeroSSL이라는 무료인증서 발급 방법을 소개하려 합니다.
#1. 가입을 먼저 합니다.
Sign Up - ZeroSSL
Trusted Certificate Authority Welcome to ZeroSSL You're just a few steps away from securing your domains with free SSL certificates.
app.zerossl.com
위사이트를 방문하셔서 가입을 먼저 합니다. 무료가입시 이메일및 비밀번호 등 기본적인것만 입력하시면 되므로 큰 불편함은 없습니다.
#2. New Certificate 버튼을 눌러 인증서 발급신청을 합니다.
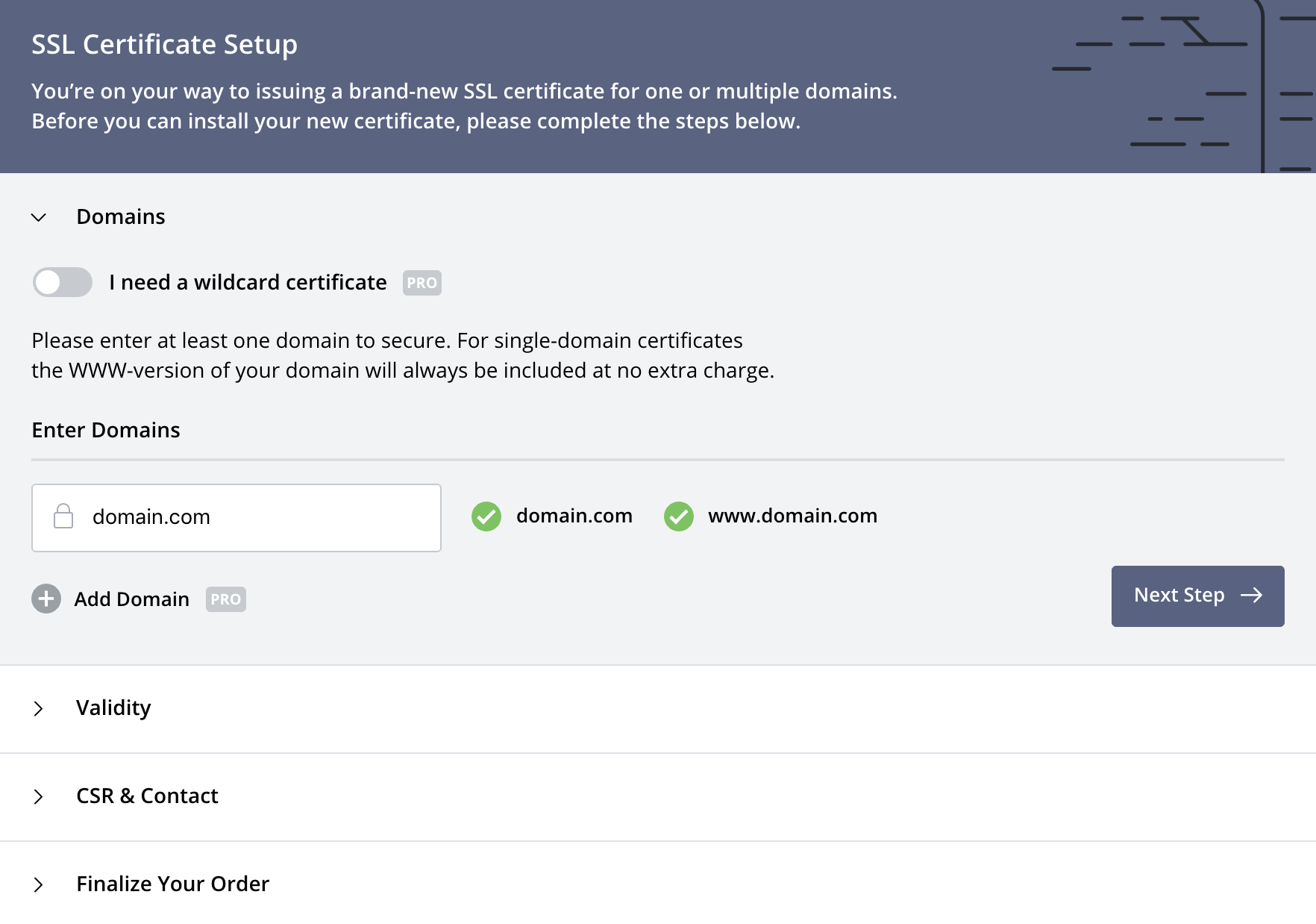
Enter Domain (도메인 입력하는곳에) 인증서를 발급받을 도메인을 정확하게 입력후 Next Step -> 을 눌러 진행합니다.
#3. 다음 Validity 유효기간을 선택합니다.
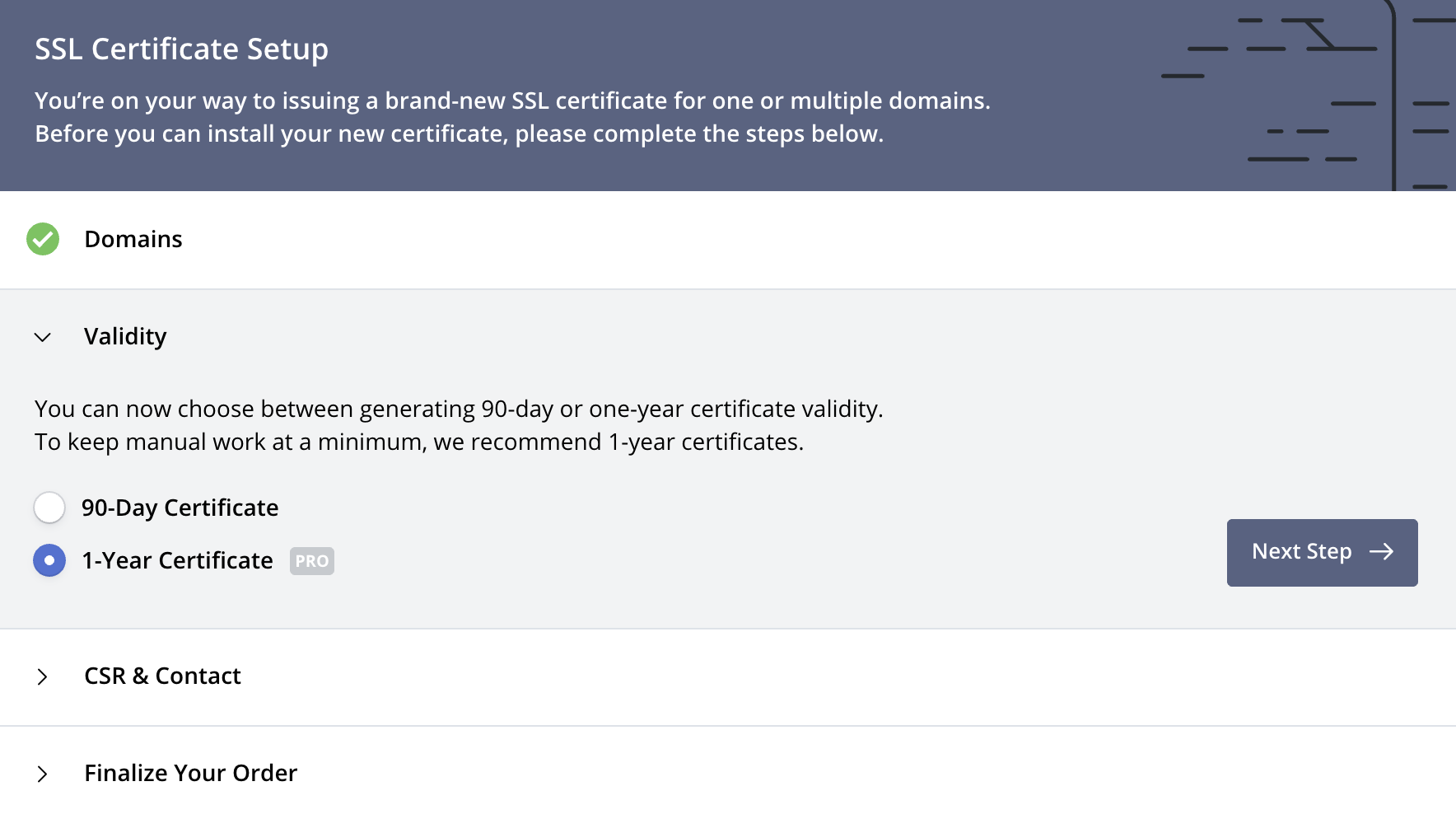
안타깝지만 ^^; 무료는 90-Day Certificate 만 선택할수 있습니다. 90일 선택후 Next Step -> 을 눌러 진행합니다.
#4. CSR & Contact
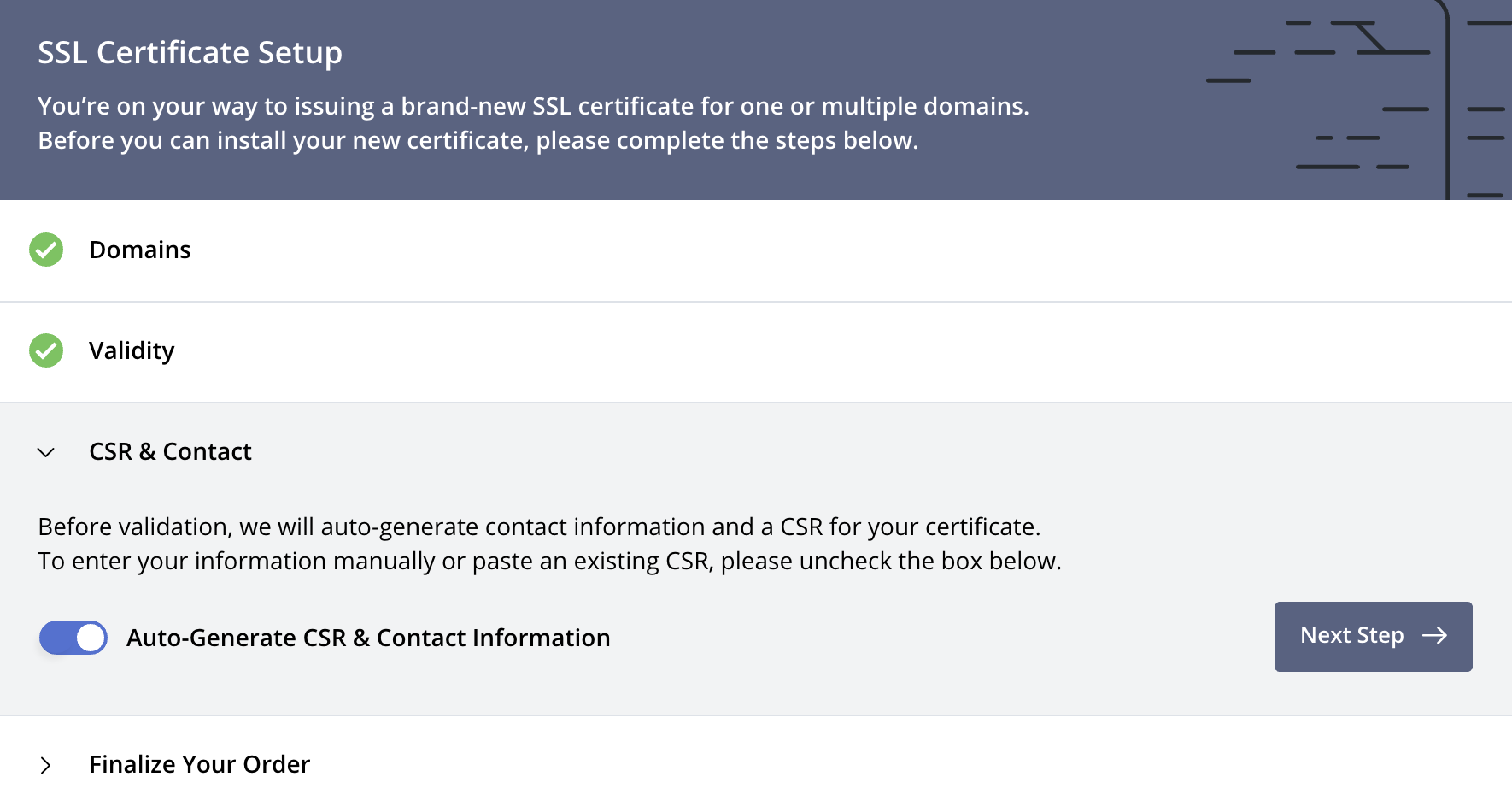
귀찮으니 Auto-Generate CSR & Contact Information (자동발급) 을 활성화(기본설정)후 Next Step -> 진행합니다.
#5. Finalize Your Order
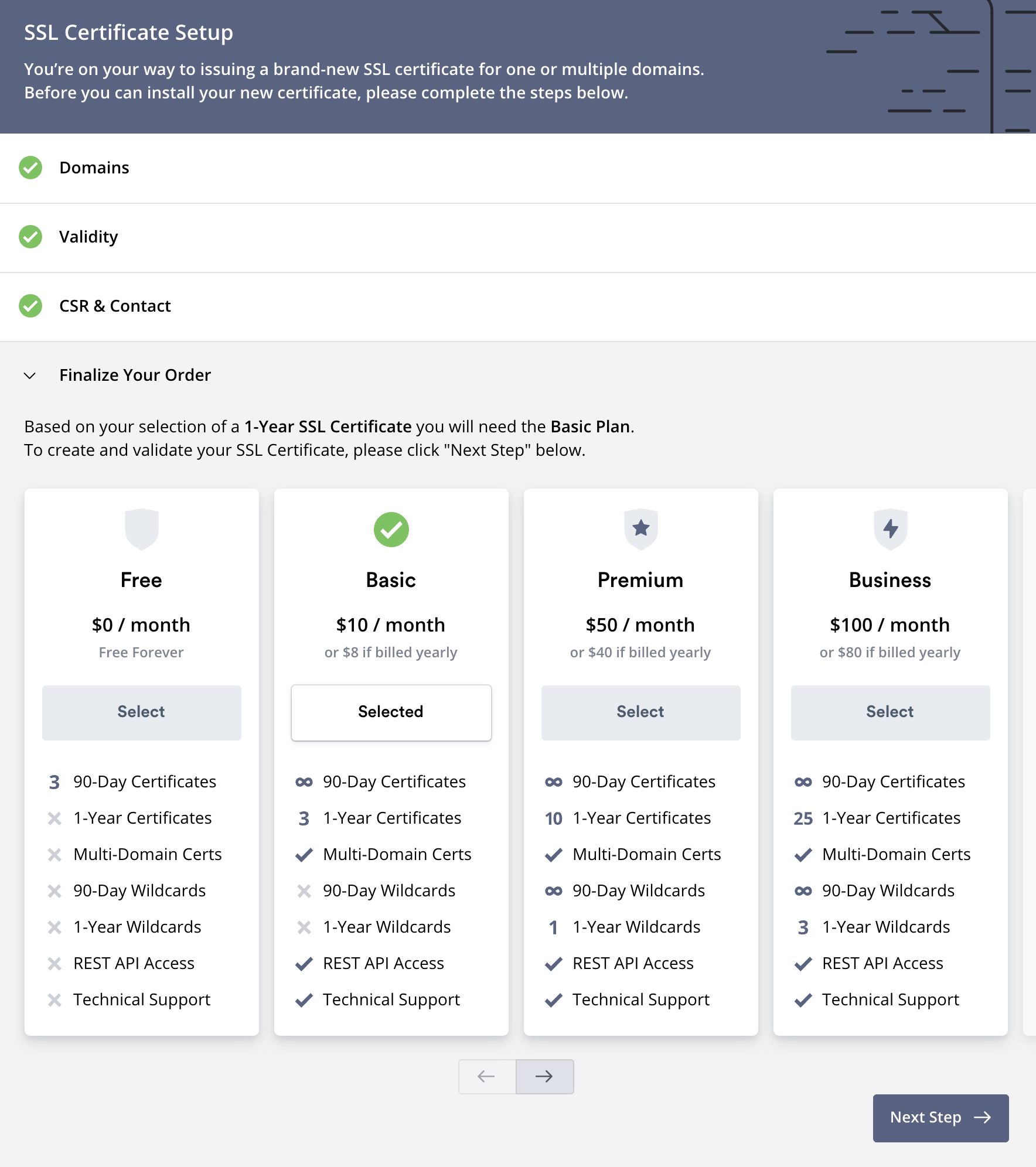
다양한 요금형태가 있으나 우리는 무료발급을 위해 Free (무료)를 Select (선택)후 Next Step -> 을 눌러 진행합니다.
#6. 인증서 확인
인증서 확인방법은 3가지가 있습니다.
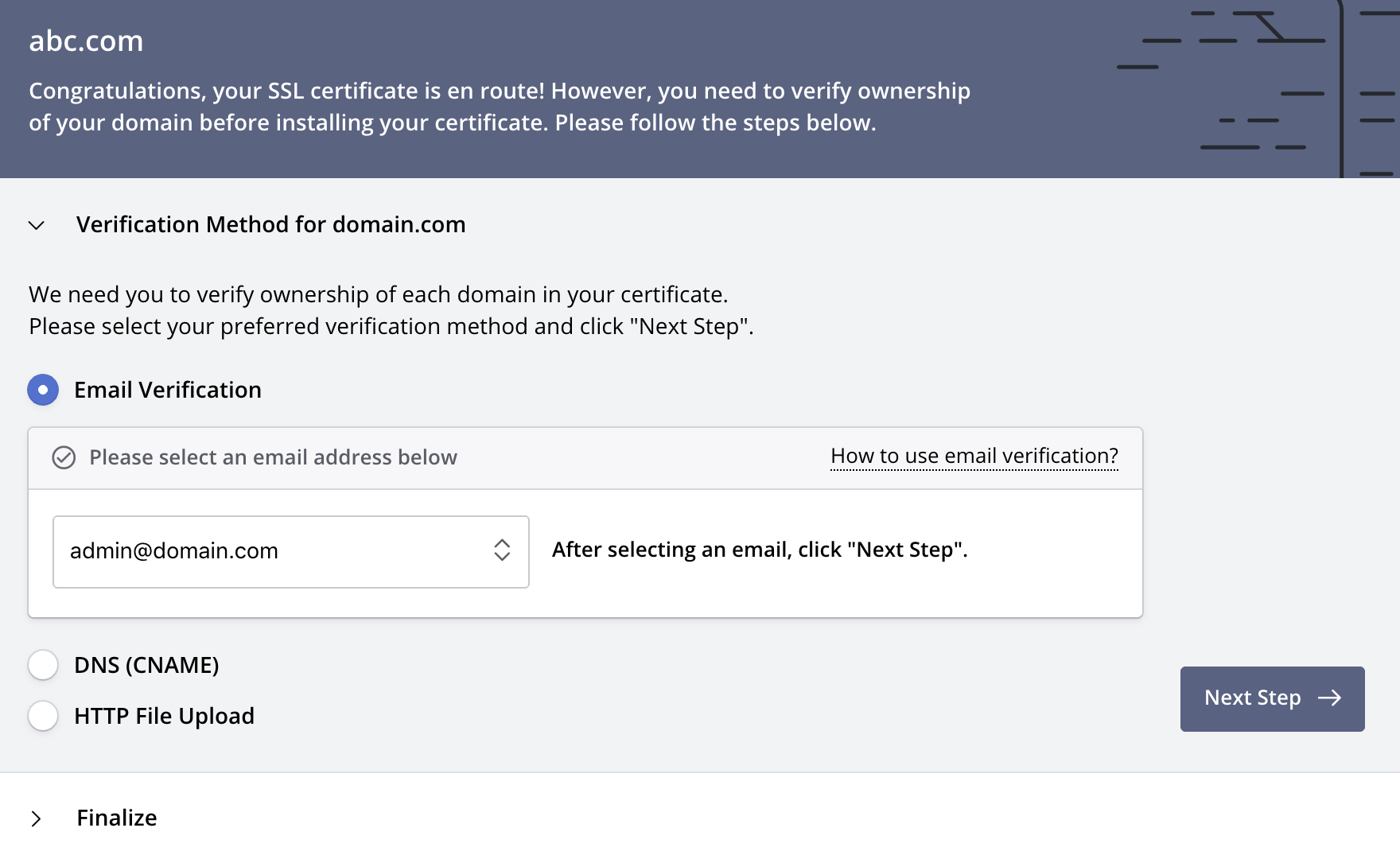
해당 도메인으로 Email 수신이 가능한 경우 Email Verification 을 선택후 받을수 있는 Email을 선택한후
Next Step -> 을 눌러 진행하면 이메일로 확인키가 도착합니다. 해당키를 입력해주시면 확인이 완료 됩니다.
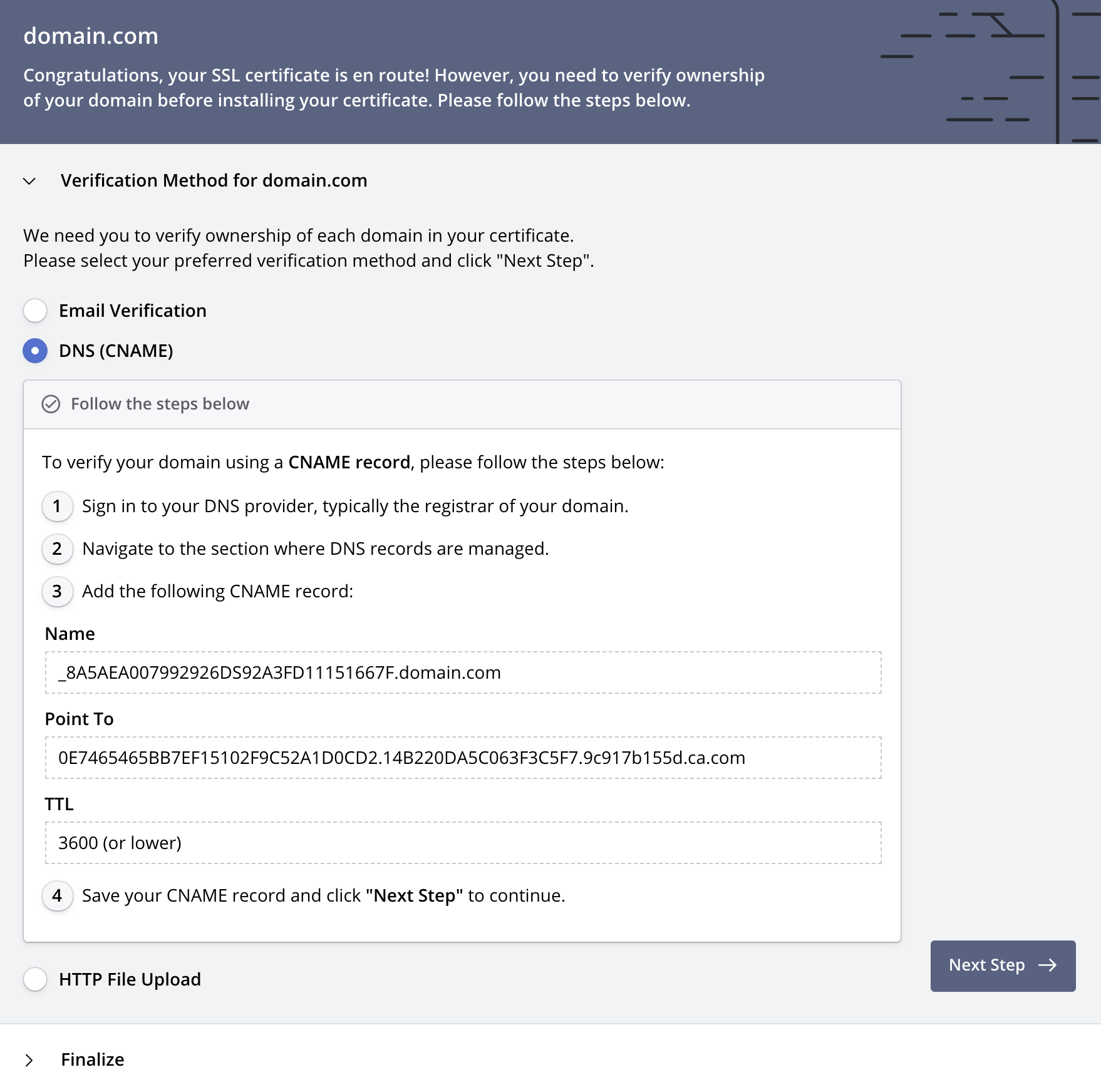
해당 도메인 설정을 할수 있다면 CNAME 값 추가로 DNS를 통한 확인이 가능합니다.
Name 에 있는 도메인 이름으로 Point To 에 있는 값으로 연결해주면 됩니다.
TTL 시간은 1등을 입력하여 ZeroSSL에서 바로 확인할수 있도록 지연시간을 줄여줍니다.
확인후 삭제하셔도 됩니다면 나중에 연장할때 바꿔주면 되므로 확인후 지연시간을 늘려주는 방법도 있겠습니다.
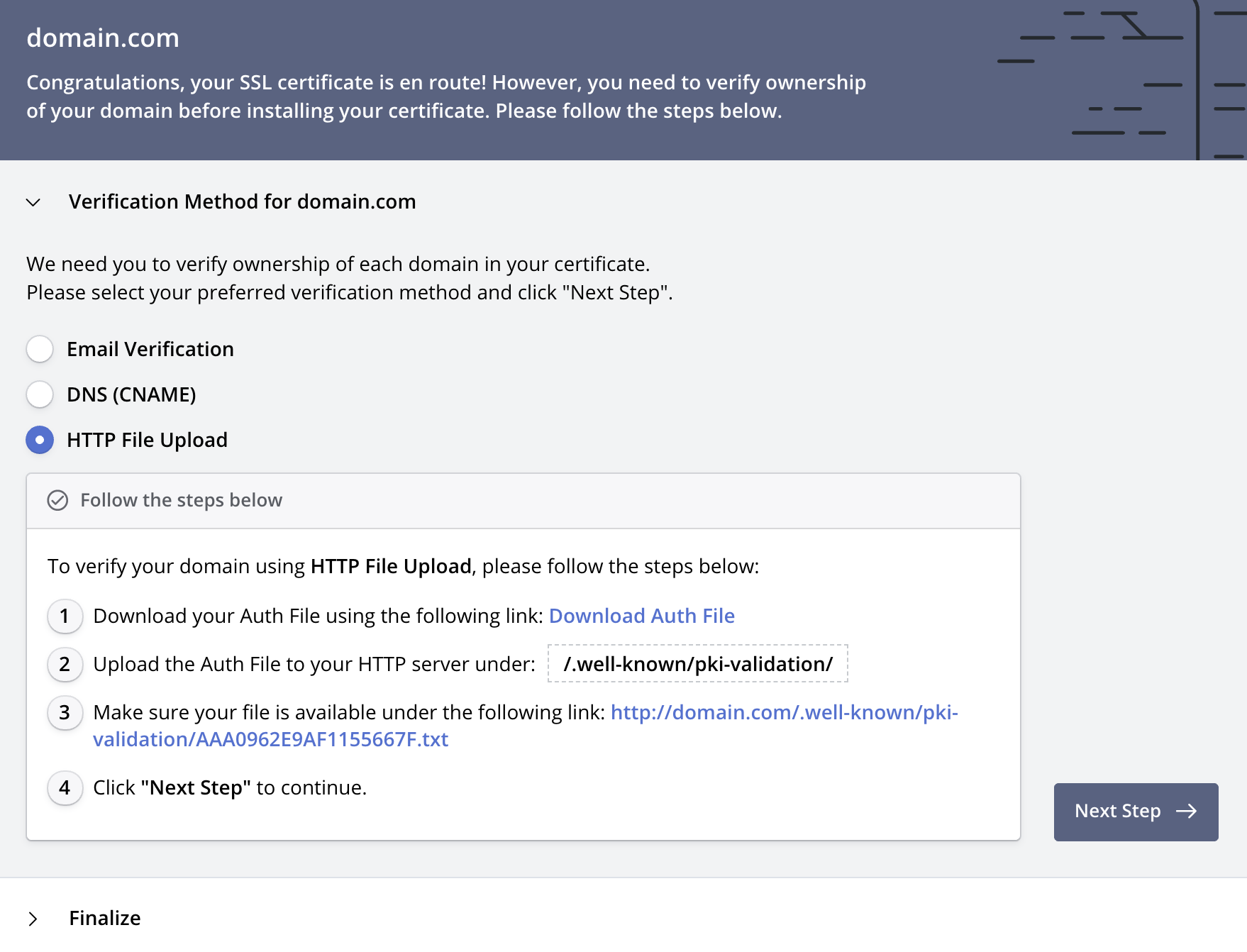
마지막 확인방법으로는 지정된 디렉토리에 웹주소/.well-known/pki-validation/ 경로에
Download Auth File 인증파일을 다운로드 받아 지정된 파일명 그대로 해당 웹서버 해당경로에 해당파일을 업로드 해주시면 됩니다. 외부에서 도메인 경로를 통해 접근및 확인할수 있도록 .htaccess등을 사용중이라면 일시중지나 제거하여 해당파일을 접근및 확인하는데 방해되는 부분들은 방해되지 않도록 설정해두신후 Next Step -> 을 눌러 진행하시면 해당 파일 확인후 인증서 확인이 완료 됩니다.
#7. 인증서 다운로드
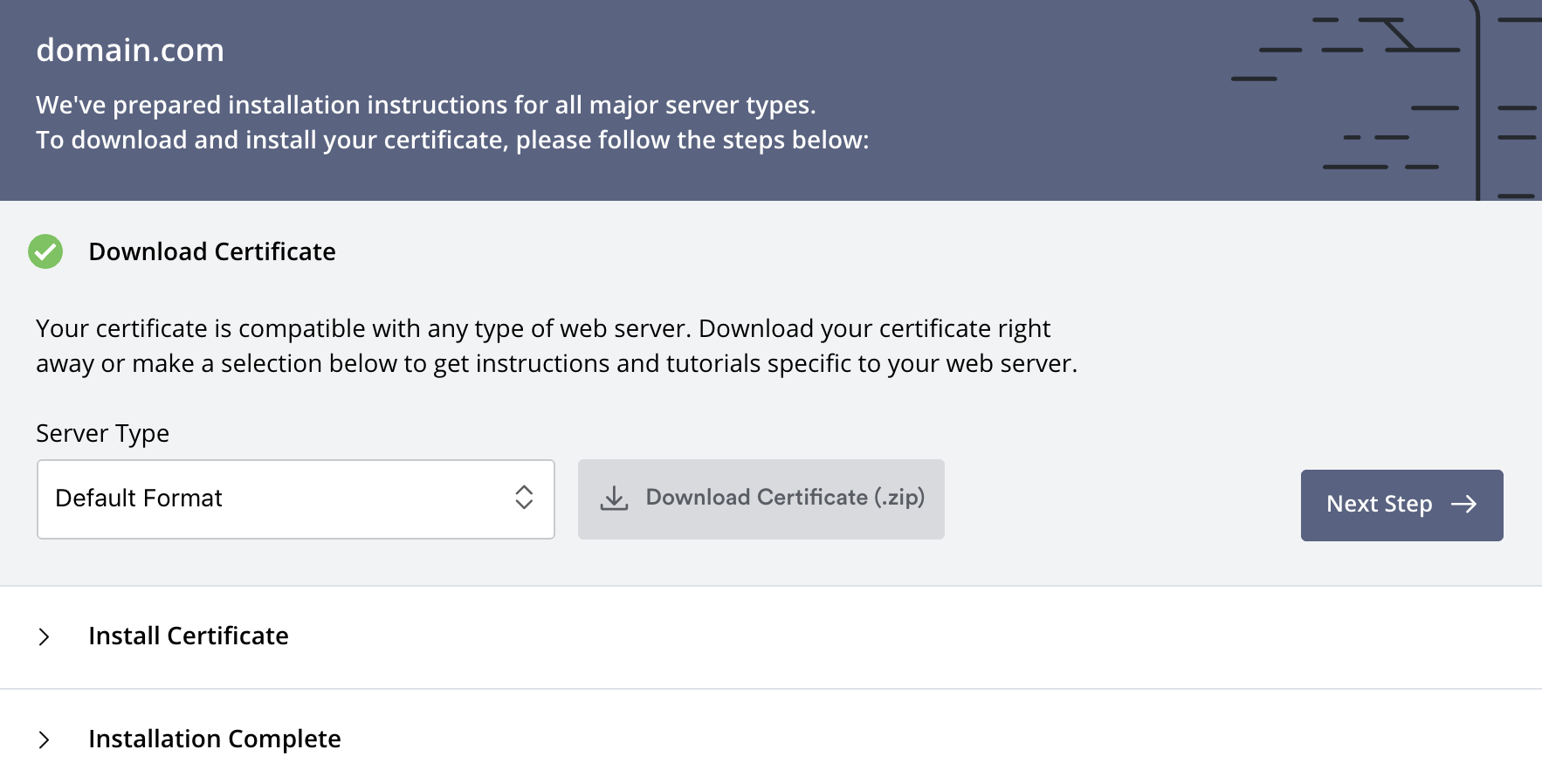
모든 단계를 완료 하셨으면 인증서 발급되는 시간이 약간 소요되므로 잠시 기다리시면 인증서를 다운로드 받으시면 됩니다. Default Format 및 본인 서버에서 사용되는 인증서 포맷을 확인하셔서 해당되는 인증서 포맷으로 다운로드 받아 사용하시면 됩니다. Synology NAS를 사용하신다면 Default format 으로 가능합니다.
#8 인증서 설치
서버마다 인증서 설치방법이 조금씩 상이할수 있으므로 해당 서버 관련 매뉴얼등을 참고하시기 바랍니다.
Synology NAS 기준 으로 설명합니다.
제어판 - 보안 - 인증서(탭) 을 차례대로 선택한후 추가를 눌러 인증서를 추가해줍니다.
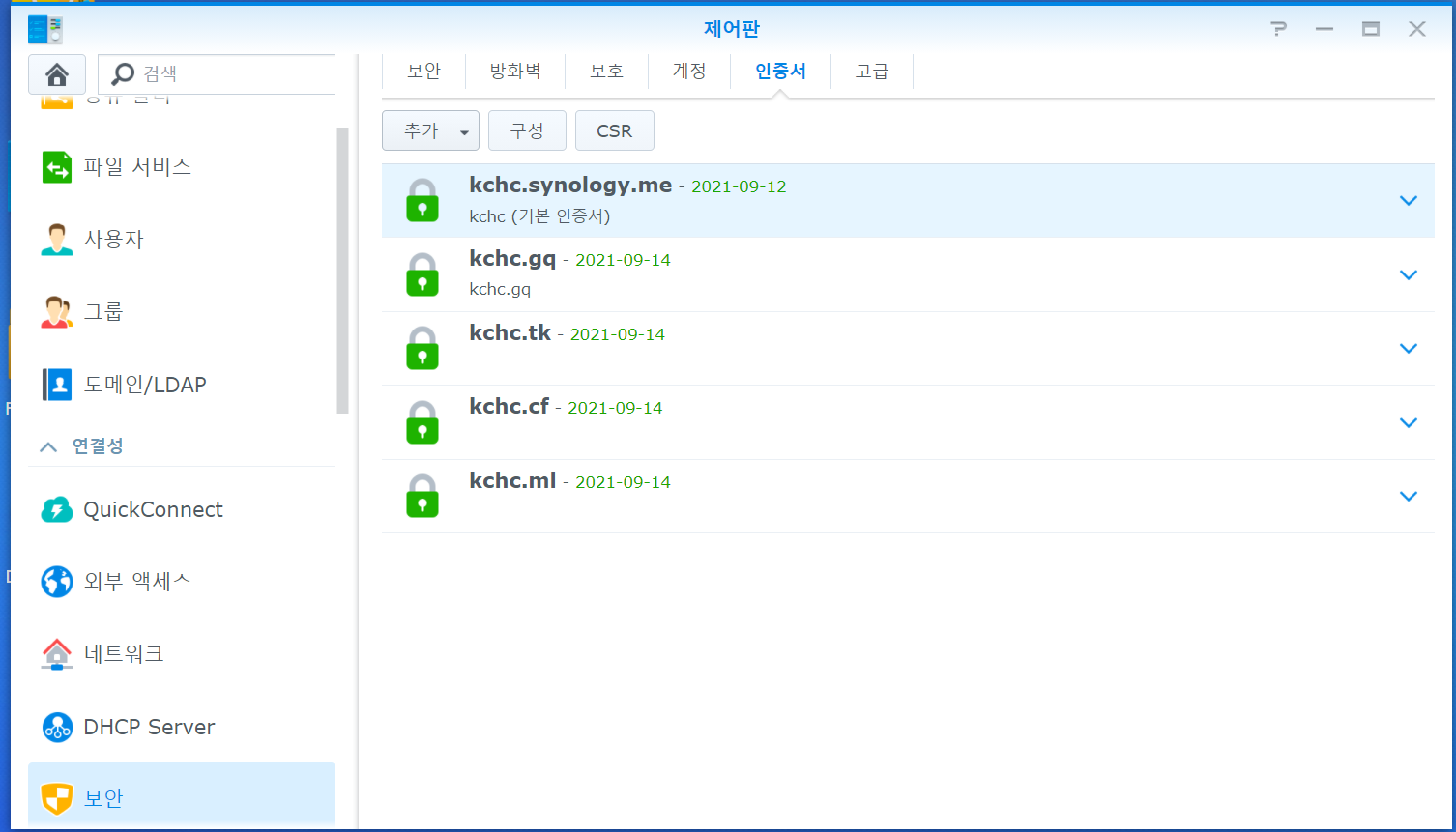
추가 버튼을 눌러 인증서 생성 화면을 띄워 새 인증서 추가를 선택하여 추가합니다.
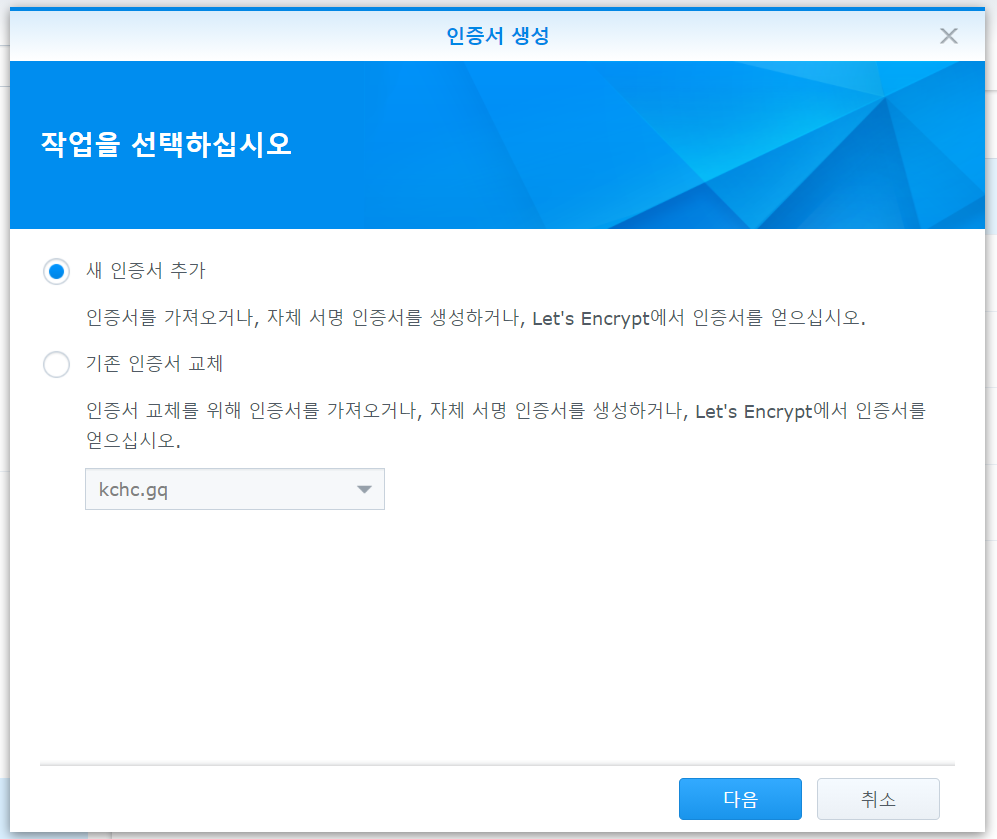
새 인증서 추가 에서 인증서 가져오기를 눌러 다음으로 진행합니다.
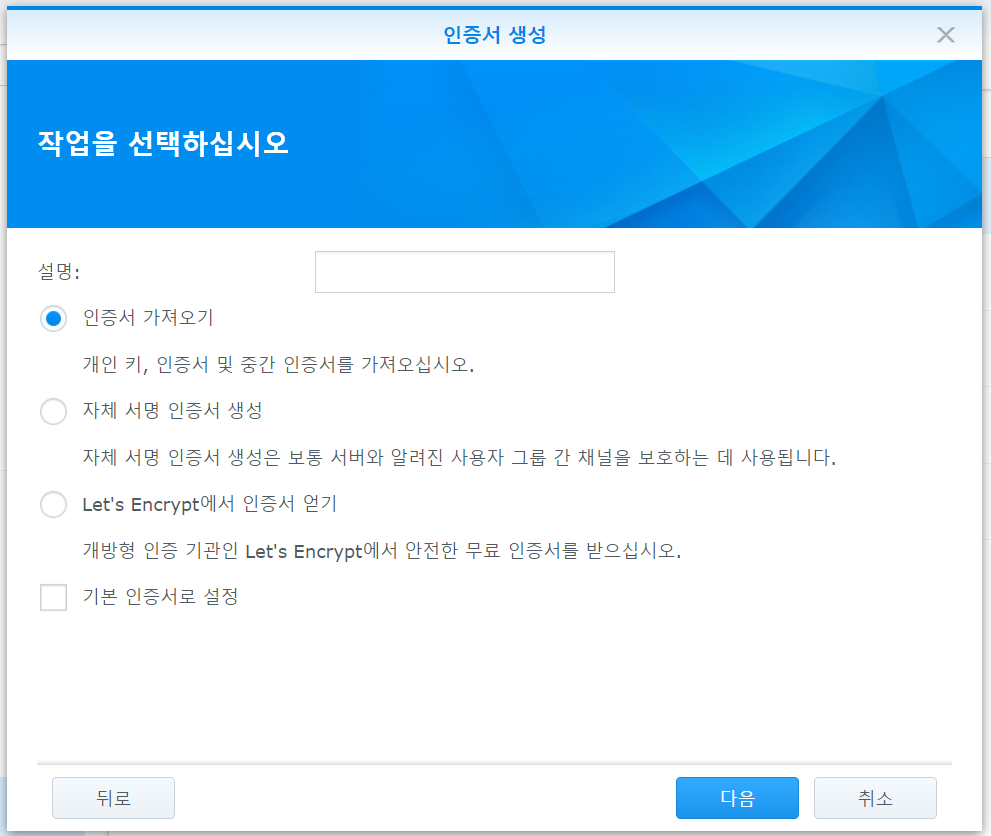
미리 다운로드 받았던 인증서 압축파일을 열어 개인키/인증서/중간 인증서를 각각 입력합니다.

private.key (개인 인증서) , certificate.crt (인증서) , ca_bundle.crt (중간 인증서) 각파일을 해당입력칸에 찾아보기를 눌러 찾아 선택해주신후 확인을 누르시면 인증서 설치가 완료 됩니다.
도메인및 인증서가 여러개인 경우 구성을 눌러 서비스 도메인과 인증서 도메인을 맞게 선택하여 설정해주시는 작업을 꼭 해주셔야만 합니다.
확인을 눌러 완료하면 웹서버가 자동으로 재시작되며 인증서가 로딩 됩니다.
Https://도메인.com 형식의 사용중인 도메인의 https 접속했을때 브라우져에 자물쇠 표시가 정상적으로 표시되어 인증서가 정상동작하는지 하셨으면 완료 입니다. ^^;
3개월마다 재인증을 해줘야 하는 단점이 있으나 무료로 인증서 발급해주는곳은 90일이 최대인것같습니다.
에휴~ 인증서값이 왜이리 비싼건지...
저 같이 무료인증서를 찾으시는 분들에게 도움이 되셨길 바라며 이만 줄입니다.
'Web' 카테고리의 다른 글
| 모바일(휴대폰)에서 쉽게 Tidal Master 음원 듣기 .... (유료) (0) | 2022.02.26 |
|---|---|
| [소식] VS Code 개발 환경을 웹에서 .... (0) | 2021.10.21 |
| [소식] Windows 365 (구독형 PC) 클라우드 개인용 컴퓨터 (0) | 2021.07.17 |
| 쓰레기 KT DNS (0) | 2021.05.02 |
| DNS 테스트 (세계에서 접속) (0) | 2021.04.30 |
| Online Tone Generator (온라인 톤 제네레이터) (0) | 2021.02.26 |




댓글