먼저 블루투스 2.1EDR및 윈도우7을 기준으로 설명합니다. 윈도우 버전및 동글버전에 따라 연결방법에 차이가 생기므로 주의하시기 바랍니다.






제가 구입한 제품의경우 2.1 EDR Class1 에서 저렴한제품을 찾아 구입하였습니다. 기본적인 USB방식의 동글이와 간단한 설명서 그리고 DriverCD가 들어있어서 설치하는데 큰문제가 없었습니다.
#1. 먼저 USB동글이를 PC에 연결합니다. 뭐 자동으로 드라이버를 설치하지만 무시합니다.
드라이버CD가 있는경우 해당 드라이버를 CD가 제공되지 않더라도 대부분 드라이버는 홈페이지등을 통해 제공되므로 최신 드라이버를 다운로드받아 다시 설치하시길 권해드립니다.
- 윈도우 자체 드라이버로 설치를 하셔도 페어링및 연결은 됩니다. USB동글이에따라 호환드라이버로 설치되기 때문에 모든기능을 활용하실수 없습니다. 블루투스 특성상 기능의 추가는 가상의 드라이버로 설치되기 때문에 속도가 느려지는 단점이 생기긴 합니다만, 블루투스 속도는 빠르게 연결되도 느린편이기때문에 빠른속도를 원하시면 직접 USB케이블을 연결하시길 권해드리고요.. 블루투스는 편의성및 다양한 기능을 활용에 목적이 있으므로 해당 드라이버를 재설치해주시길 권해드립니다.
#2. 먼저 휴대폰의 설정 - 무선및 네트워크 설정 - Bluetooth 설정메뉴를 들어가서 Bluetooth 에체크하여 블루투스 사용가능하도록 설정해주신후, 장치이름은 적당히 보통 해당 기기의 모델명이 들어가 있으므로 그냥 그대로 사용하셔도 무방합니다.
검색가능을 눌러 PC에서 해당 기기를 검색할수 있도록 해줍니다.
제어판(Control Panel) - 하드웨어및 소리 (Hardware and Sound) - 장치추가 (Add a device)를 눌러 줍니다.

#3. 제대로 검색이 된다면 블루투스로 핸드폰이 검색되며 위에서 입력되어있던 장치이름으로 확인하실수 있습니다.
당연히 다음 ^^;

#4. 장치 추가를 하면 약간 시간이 걸리면서 코드를 입력하도록 합니다. 하지만 휴대폰도 주기기며, PC도 주기기이므로 랜덤으로 생성되는 코드가 동일한지 확인만 해주시면 됩니다. 다음을 눌러주시면 휴대폰에서 확인할동안 대기하게 됩니다.
휴대폰에서도 확인을 해주시면 다음으로 넘어갈수 있습니다.

#5. 장치 추가가 완료 메시지를 보여주며 장치가 추가됩니다.

#6. 장치및 프린터(Devices and Printer)를 확인하시면 추가된 블루투스 장치가 보입니다. 만약 호환드라이버로 설치하셨다면 해당 장치가 반투명한모습으로 반쪽 연결된듯한 모양으로 보입니다.

#7. 해당 장치를 더블 클릭 하시면 Bluetooth 전화 작동 및 설정(Bluetooth Device Control) 화면으로 넘어가며, 반쪽 연결되는경우 해당 장치 등록정보로 넘어가므로 설치가 잘되었는지 구분하실수 있습니다.

이제 블루투스연결이 되었으므로 활용 하시면 됩니다. 휴대폰에서 플레이하는 MP3를 PC에서 들을수도 있으며, 휴대폰 통화를 PC의 마이크와 스피커를 통해 연결하실수도 있습니다.
파일 전송은 반쪽 연결 되셨을때도 화일 하나씩 전송이 가능합니다만, 정상적으로 연결되었을경우 내컴퓨터에 휴대폰저장장치가 연결되어 그냥 탐색기에서 쉽게쉽게 파일이동이 가능합니다.
뭐 다양한 유틸을 활용하실수도 있습니다. 블루투스 장치가 멀어지는경우 자동으로 PC를 잠궈주는 유틸인 BlueLock이라는 유틸도 있으며, 리모컨처럼 사용하는 유틸 (이건 PC용뿐만 아니라 안드로이드에도 설치해야 하는관계로 무료로는 찾기가 힘드네요...) 다양한 활용이 가능하므로 다양한 블루투스 환경을 즐겨보시기 바랍니다. ^^;
'Android > ETC' 카테고리의 다른 글
| [Info] ( Public Market #3 ) (1) | 2011.03.10 |
|---|---|
| [모토글램] Android VPN 연결 (Applanet을 사용하기위해 우회하는 방법) (2) | 2011.03.08 |
| [News] Applanet (Public Market) (0) | 2011.03.05 |
| Google Android Web Market (0) | 2011.02.03 |
| 블루투스 (Bluetooth) (0) | 2011.02.02 |
| 한국에서 내안드로이드폰 Google Voice를 사용해봅시다. (0) | 2011.01.28 |
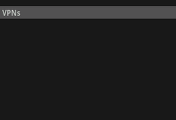



댓글