UEFI 방식으로 설치된 PC에서 별도의 CD나 부팅 USB가 없더라도 복구모드를 시동할수 있게 해주는 팁입니다.
명령어 입력은 명령 프롬프트 (관리자)에서 입력하시면 됩니다. 관리자 모드가 아닌경우 정상적으로 진행되지 않거나 오동작 할수 있으므로 주의 하시기 바랍니다.
#1. 먼저 bcdedit /enum {current} 를실행 recoverysequence 를 확인 합니다.
위의 화면을 보자면 {d846cfaf-d265-11e3-bce8-f503139f99db} 입니다.
(이값을 기억하는게 아니라 본인의 컴퓨터에 나오는 결과값을 잘 기억해두셔야 합니다. 명령프롬프트를 열어둔 상태로 계속 타이핑 하므로 따로적어두지 않아도 보고 입력하실수 있으므로 문제는 없을것입니다.)
#2. 그다음 bcdedit /copy {bootmgr} /d "Windows Recovery" 를 실행 시켜 현재 부트매니져를 적당한 이름으로 복사를 합니다. Windows Recovery 대신 부팅시에 나올만한 멘트로 변경하시면 됩니다. 한글로 설정가능 하지만 한글을 지원하지 않는 EFI 바이오스를 사용하는 경우 깨질수 있으므로 적당한 영문멘트를 추천합니다.
{d846cfb3-d265-11e3-bce8-f503139f99db} 에 저장되었으므로 잘 기억 합니다.
(이값을 기억하는게 아니라 본인의 컴퓨터에 나오는 결과값을 잘 기억해두셔야 합니다. 명령프롬프트를 열어둔 상태로 계속 타이핑 하므로 따로적어두지 않아도 보고 입력하실수 있으므로 문제는 없을것입니다.)
#3. 기억해둔 두개의 값을 잘 넣어주시면 됩니다.
bcdedit /set {d846cfb3-d265-11e3-bce8-f503139f99db} default {d846cfaf-d265-11e3-bce8-f503139f99db}
(코드값은 이런식으로 입력하라는 샘플입니다. 반드시 본인의 코드값을 입력하셔야 합니다.)
#4. 부팅시 보일수 있도록 설정합니다.
bcdedit /set {d846cfb3-d265-11e3-bce8-f503139f99db} displayorder {d846cfaf-d265-11e3-bce8-f503139f99db}
(코드값은 이런식으로 입력하라는 샘플입니다. 반드시 본인의 코드값을 입력하셔야 합니다.)
3번에서 입력했던 문구에서 default가 displayorder로 변경되었을뿐 동일합니다.
이제 재부팅을 시도하며 부팅화면에서 부팅드라이브 선택할수 있는 단축키를 누릅니다.
기가바이트는 보통 F12 , Asus는 보통 F8 , Intel은 F10 .... 등등 본인의 보드에 맞는 단축키를 눌러보시면 확인 하실수 있습니다.
만든 메뉴를 선택 부팅하면 복구모드로 부팅되어 윈도우 복구를 진행할수 있습니다. 위의 화면에서 보듯이 한글을 지원하더라도 깨지는경우가 발생하므로 ^^; 위에서도 말씀드렸듯이 한글보다는 영문 문구를 추천해 드립니다.
* 삭제는 쉽습니다. bcdedit /delete {d846cfb3-d265-11e3-bce8-f503139f99db} copy로 만들어진 코드만 기억해두셨다가 delete 명령으로 삭제해주시면 자연스럽게 삭제 됩니다. 부팅메뉴에서도 자연스럽게 사라집니다.
'PC > Software' 카테고리의 다른 글
| [Windows 10] Windows 10 Techinical Preview (0) | 2014.10.04 |
|---|---|
| [Chrome] Disable DirectWrite (0) | 2014.09.13 |
| [Util] Moo0 File Monitor (Free) (0) | 2014.08.04 |
| [Util] Torrent 클라이언트 프로그램 Vuze (0) | 2014.05.03 |
| [Windows8] 바탕화면 날짜표시에 요일 포함 시키는 방법 (0) | 2014.03.27 |
| [Windows] Windows 8 SkyDrive 사용 안하기 (1) | 2014.03.21 |





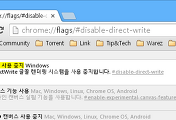



댓글